C++ Entwicklungsumgebung
Zunächst werden kurz die Komponenten beschrieben, die benötigt werden, um ein lauffähiges C++-Programm zu erstellen. Bei den meisten C++-Entwicklungsumgebungen sind die in diesem Kapitel aufgeführten Komponenten Editor, Compiler und Linker unter einer einheitlichen Oberfläche, die sogenannte IDE (Integrated Development Environment), zusammengefasst.
Ist die Funktion der Komponenten bekannt und ein aktueller C++-Compiler installiert, kann gleich zum nächsten Kapitel übergegangen werden.
Editor
Die Eingabe eines C++-Programms erfolgt mit einem beliebigen Texteditor. Auf keinen Fall darf ein Editor verwendet werden, welcher Texte formatiert. Diese Editoren legen außer dem eigentlichen Text zusätzliche Steuerzeichen mit in der Datei ab, die den Compiler außer Tritt bringen.
Das im Editor eingegebene Programm ist vorzugsweise in einer Datei mit der Erweiterung .cpp abzuspeichern. Auf manchen Systemen können C++-Programme eine davon abweichende Erweiterung haben, wie z.B. .cxx.
Die so erstellte .cpp Datei wird als Quellcode-Datei bezeichnet.
Compiler
Die erstellte Quellcode-Datei wird durch den Compiler zunächst in einen Zwischencode übersetzt, der in einer weiteren Datei abgelegt wird. Dateien mit diesem Zwischencode werden als Objektdateien bezeichnet und haben oft die Erweiterung .obj oder .o.
Der Grund für diesen 'Zwischenschritt' ist, dass der eingegebene Quellcode alleine nicht lauffähig ist, sondern weitere Funktionen benötigt die vom Compiler-Hersteller zur Verfügung gestellt werden. Dazu gehören z.B. Funktionen für die Ein- und Ausgabe. Diese Funktionen liegen in der sogenannten C++-Laufzeitbibliothek (C++ Runtime Library, CRT), die dem Programm im nächsten Schritt hinzugefügt wird.
Linker
Der letzte Schritt bei der Erstellung eines C++-Programms ist das Zusammenbinden der Objektdateien und Hinzufügen der Funktionen aus der CRT. Dieser Vorgang wird vom Linker durchgeführt. Außerdem allokiert er das Programm, d.h., er legt den ausführbaren Code und die Daten auf vom jeweiligen Betriebssystem abhängige Adressen.
MS Visual Studio 2022
Zunächst ist die Visual Studio 2022 Community Edition lt. Installationsanweisung zu installieren.
Um Anwendungen nach dem aktuellen C++23 Standard zu erstellen, sind einige generelle Einstellungen vorzunehmen. Am elegantesten geht dies, wenn eine eigene Vorlage hierfür erstellt wird.
Starten Sie dazu Visual Studio und erstellen ein neues Projekt vom Typ Konsolen-App. Geben Sie dem Projekt z.B. den Namen C++23 Vorlage.
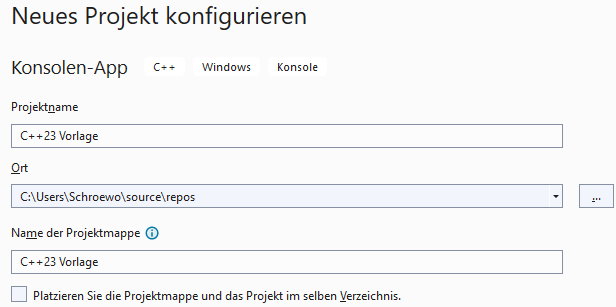
Löschen Sie in der Quellcode-Datei alles bis auf folgende Anweisungen:
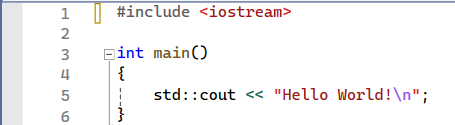
Benennen Sie im Projektmappen-Explorer die Datei C++23 Vorlage.cpp in main.cpp um.
Klicken Sie im Projektmappen-Explorer das Projekt C++23 Vorlage mit rechter Maustaste an und wählen aus dem Kontextmenü Eigenschaften aus.
Als Nächstes ist in der „Kopfzeile“ bei Konfiguration: Alle Konfigurationen und bei Plattform: Alle Plattformen einzustellen.
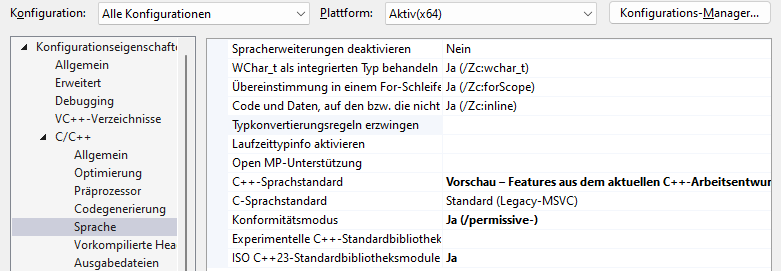
Anschließend wählen Sie links die Eigenschaften Sprache aus und stellen die Option C++-Sprachstandard auf Vorschau – .../std:c++latest und ISO C++23-Standardbibliotheksmodule auf Ja.
Übernehmen Sie die Einstellungen und speichern das Projekt ab.
Danach kann über den Menüpunkt Projekt – Vorlage exportieren... die neue Vorlage erstellt werden.
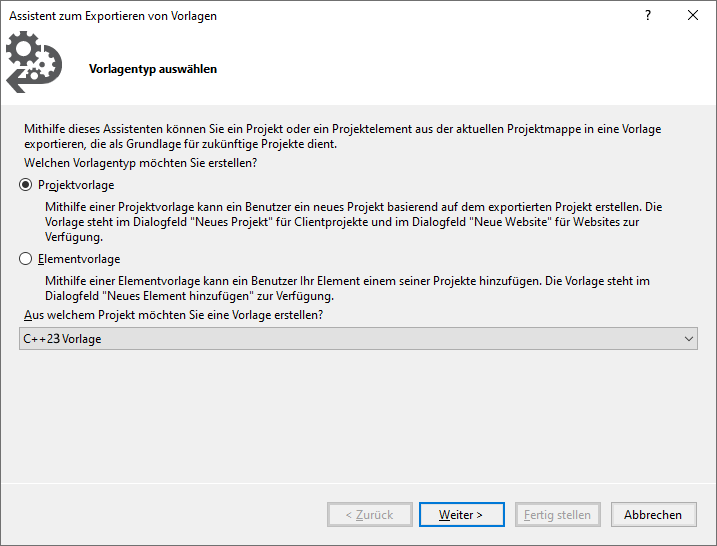
Geben Sie der Vorlage den Namen C++23 Vorlage und klicken zum Abschluss die Schaltfläche Fertig stellen an.
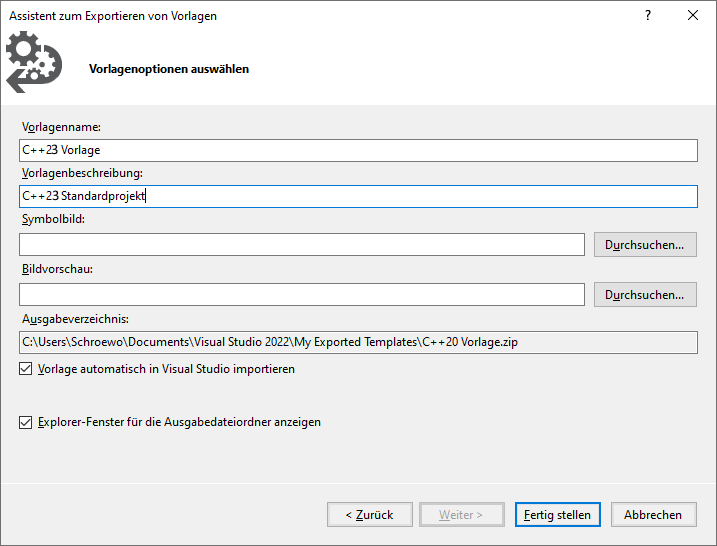
Sie können das Vorlagen-Projekt anschließend schließen.
Ab jetzt können Sie im Dialog Neues Projekt erstellen durch Auswahl der Projektvorlage C++23 Vorlage eine C++23-kompatible Anwendungen erstellen.
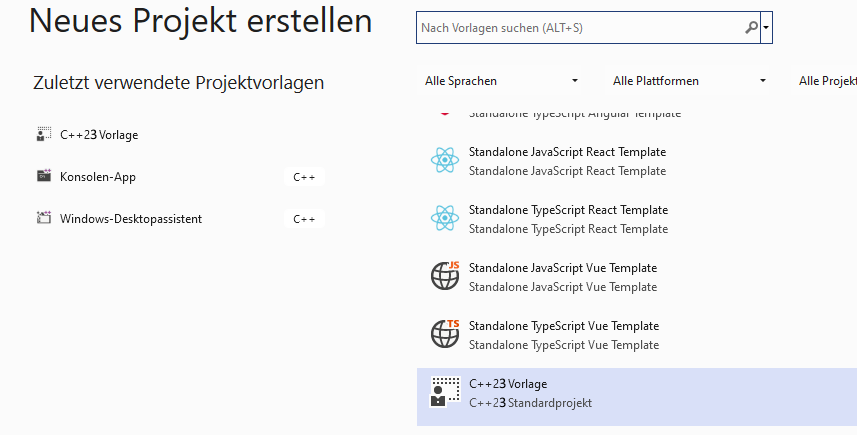
CodeBlocks und MinGW
Als Alternative zu MS Visual Studio 2022 kann auch der GNU C++-Compiler verwendet werden, optional mit der CodeBlocks-IDE.
Holen Sie sich zunächst den MinGW Port des GNU C++-Compiler aus dem Internet. Eine aktuelle Version des Compilers finden Sie z.B. unter http://winlibs.com. Die Version des GCC-Compilers muss 14.0 oder höher sein.
Auf der gleichen Internetseite finden Sie ebenfalls einen Download-Link zur CodeBlocks-IDE sowie eine Anleitung zu deren Konfiguration. Und da auch der GNU Compiler standardmäßig Anwendungen nach einem vorherigen C++-Standard erstellt, sind noch einige Einstellungen vorzunehmen, um Anwendungen nach dem C++23-Standard zu erstellen.
Gehen Sie in das Menü Settings – Compiler... und öffnen den Reiter Other compiler options. Geben Sie dort die nachfolgenden vier Zeilen ein.

Übernehmen Sie die Einstellungen durch Anklicken der Schaltfläche OK.
Testen der Compiler-Einstellungen
Unter MS Visual Studio erstellen Sie zunächst eine C++23 Anwendung wie weiter vorne angegeben.
Verwenden Sie CodeBlocks mit dem GNU C++-Compiler, erstellen Sie ein Console application Projekt.
Geben Sie dann folgendes Programm ein (ohne die Zeilennummern!):
#include <print>
struct Demo
{
short sVar;
float fVar;
unsigned long lVar;
};
int main()
{
Demo str1{ .sVar = 10, .lVar = 11L };
std::println("sVar: {}, fVar: {}, lVar: {}",
str1.sVar, str1.fVar, str1.lVar);
}
Wenn alle Compiler-Einstellung korrekt sind, sollten keine Fehlermeldungen beim Übersetzen des Programms erscheinen.
Copyright 2024 © Wolfgang Schröder
E-Mail mit Fragen oder Kommentaren zu dieser Website an: info@cpp-tutor.de
Impressum & Datenschutz
